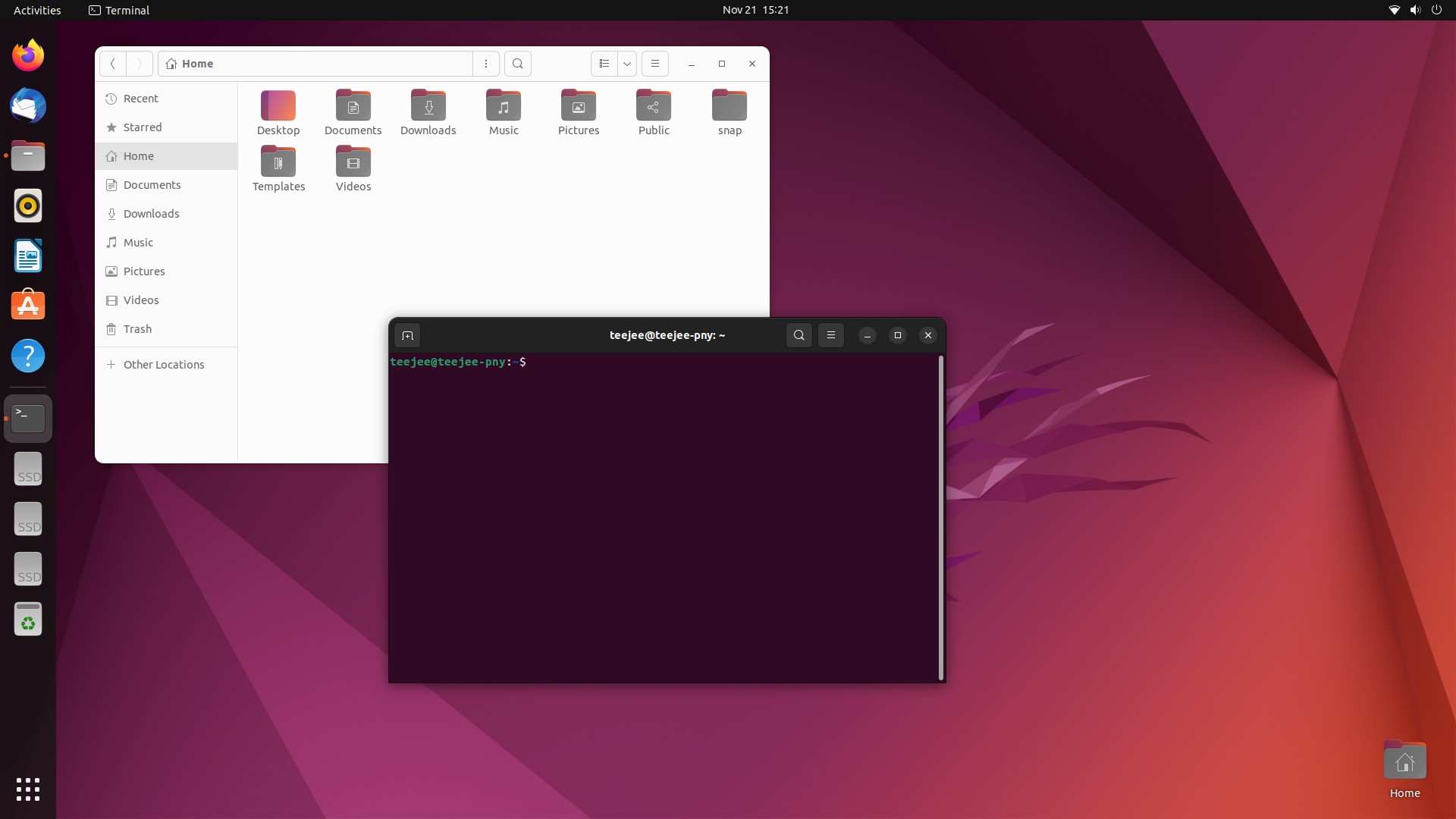2. Post-Install Tasks
The actions performed by the installer are listed in the following sections.
2.1. GNOME Shell
Install GNOME Extension Manager, GNOME Tweaks, and some popular extensions.
Install gnome-shell-extension-installer
Enable Hot-corners:
Top-Left - Show Activities overview
Bottom-left - Show Application grid
Bottom-right - Show Desktop
Top-right - Toggle drop-down terminal
2.2. Package Managers
2.2.1. Snap
Remove snap packages
Keep snap support enabled
2.2.2. Flatpak
Enable Flatpak support
Add the FlatHub repository
2.2.3. Apt
2.2.4. AppImage
Install AppImageLauncher for integrating AppImages with the system
AppImage Integration
Executing a downloaded AppImage file will show an option to either
“Run” or “Integrate” the AppImage. If you choose to integrate,
the downloaded file will be moved to the directory ~/Applications
and a launcher will be added to the application menu.
You can delete the AppImage file from the directory to
remove it from your system.
2.2.5. Deb-Get
Install Deb-Get for installing additional third-party software (Zoom, Discord, etc).
Deb-Get
Type deb-get list in a terminal for the list of apps that can be installed using deb-get
2.2.6. GNOME Shell Extensions
Updates for GNOME extensions can be installed with the command:
gnome-shell-extension-installer --update
2.3. Software
2.3.1. Web Browser
Install Google Chrome browser or choose between Chrome, Firefox, LibreWolf, Brave, Opera, Vivaldi, or Edge
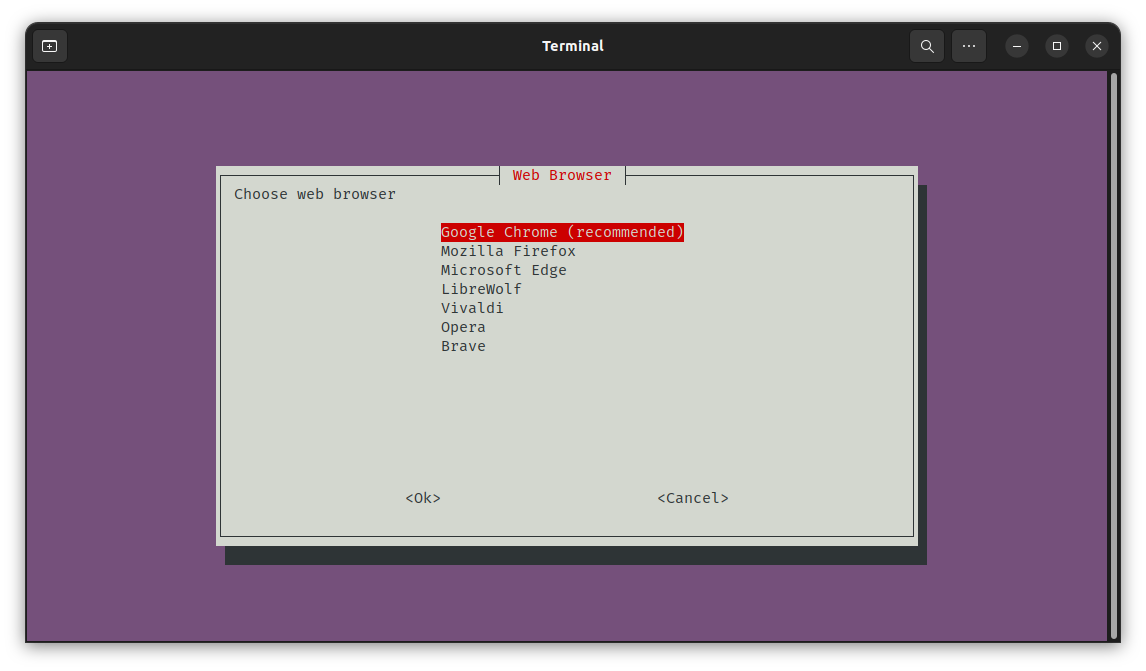
2.3.2. Default Applications
Remove some less-used applications:
Thunderbird
Deja-Dup
Simple Scan
Remmina
Rhythmbox
Games
2.3.3. Text Editor
Replace GNOME Text Editor with GEdit. Enable some useful plugins.
2.3.4. Media Player
Replace Totem with VLC Media Player
2.3.5. Drop-Down Terminal
Install Guake which provides a drop-down terminal.
Drop-down terminal
The drop-down terminal window can be toggled using F1 or F12, or by moving the mouse to the top-right corner of the screen.
2.3.6. LibreOffice
Install the latest version of LibreOffice (v7.4.2) from the LibreOffice Fresh branch
2.3.7. Network
Install network tools:
mosh
arp-scan
2.3.8. Compression
Install compression tools:
zstd
p7zip
pigz
pbzip2
unrar
unzip
mscompress
cabextract
2.3.9. File system
Install file system tools:
gparted
lvm2
btrfs-progs
btrfs-compsize
cryptsetup
2.3.10. Image formats
Add support to view/open more image formats:
WebP
HEIC/HEIF
2.4. System Configuration
2.4.1. ZRAM
Install
zram-toolsto enable ZRAM support. This creates a compressed swap space in RAM that will be used when system is low on memory.
2.4.2. Bash
Update the bash prompt to a 2-line format with the current time, current directory, user name, and hostname.

Increase bash command history to 1000
Don’t keep duplicates in bash command history
Add some bash aliases for common commands. See the ~/.bashrc file for the full list.
alias ni='sudo nala install'
alias nr='sudo nala purge'
alias nu='sudo nala upgrade'
alias ns='sudo nala search'
alias nf='sudo nala fetch'
alias ai='sudo apt install'
alias ar='sudo apt autoremove --purge'
alias aup='sudo apt update'
alias au='sudo apt upgrade'
alias asu='sudo aptitude safe-upgrade'
alias add-ppa='sudo add-apt-repository -y'
alias ll='ls -la'
Command Shortcuts
You can update the system using the command nu to run sudo nala upgrade
or install a new package using the command ai <packagename> to run
sudo apt install <packagename>
2.4.3. SSH
Enable SSH multiplexing for faster connections
2.4.4. Scripts
Install the ‘arch-chroot’ command to chroot into other systems
Chroot
If you have another Linux system installed on partition ‘/dev/sdb1’ (for example),
you can mount it with the command sudo mount /dev/sdb1 /mnt and chroot into
the system with the command sudo arch-chroot /mnt
2.5. Layouts
Layouts
Layouts can be changed by running the installer again after the setup is complete
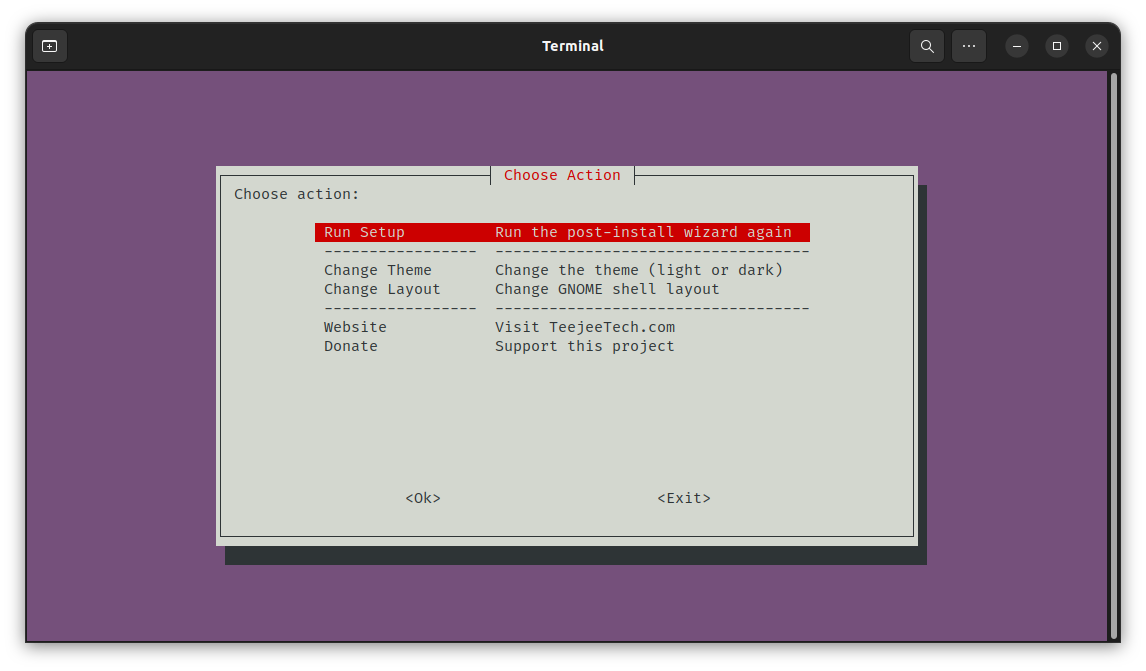
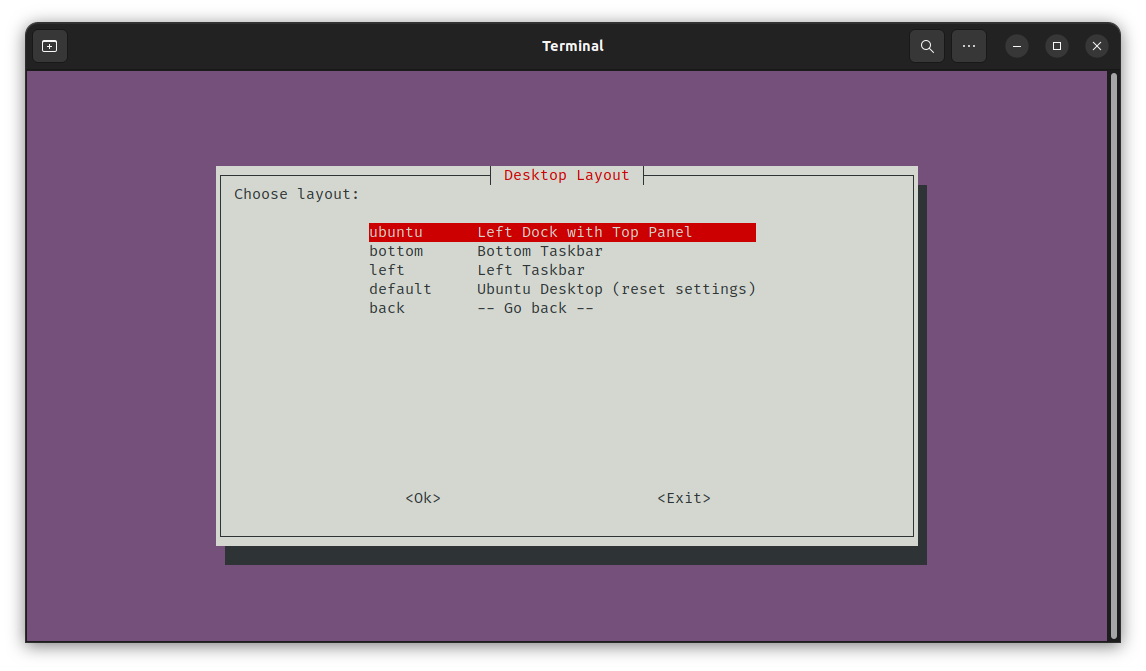
Layout: Left Taskbar, Theme: Dark
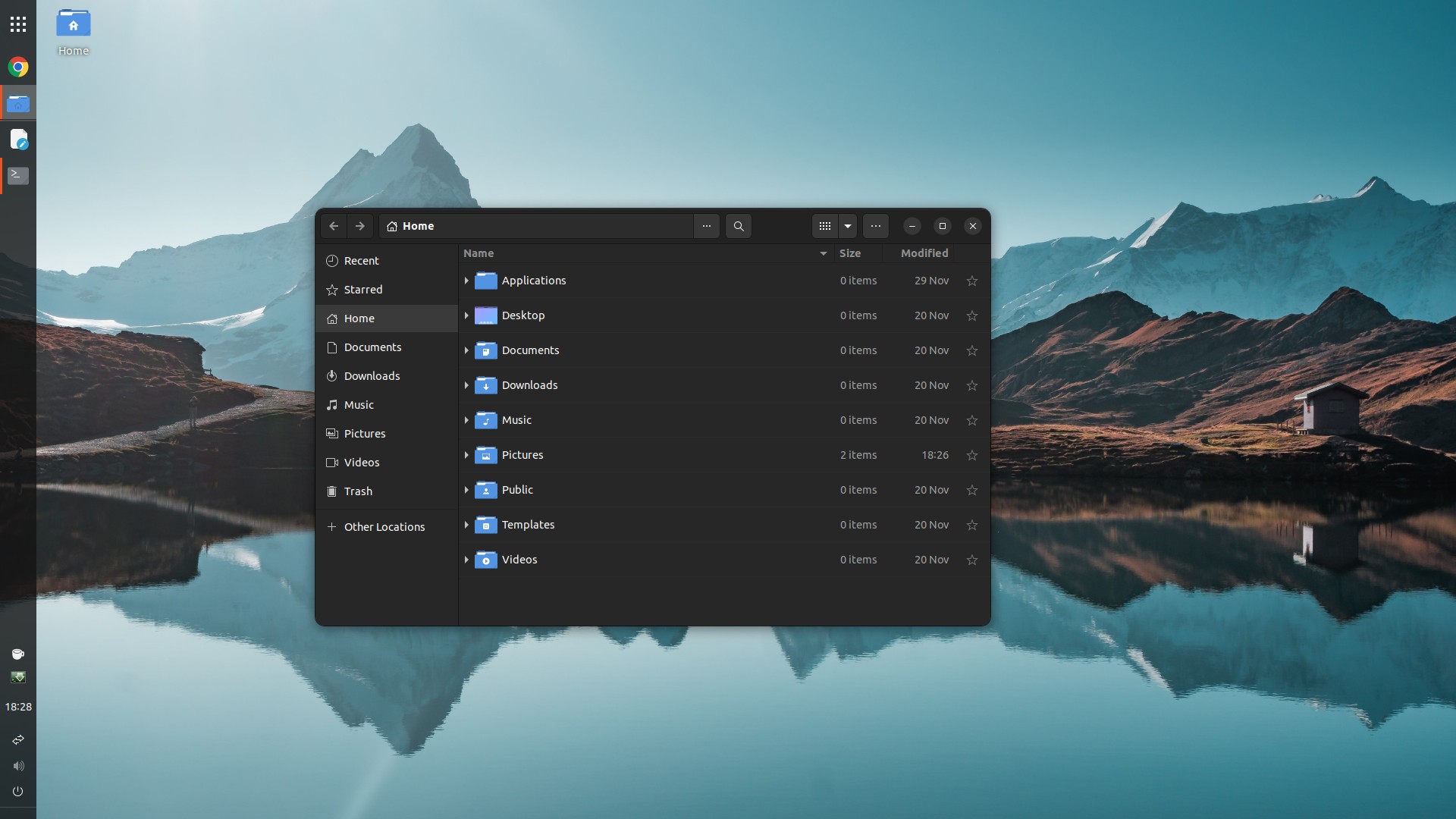
Layout: Left Panel with Top Bar, Theme: Light
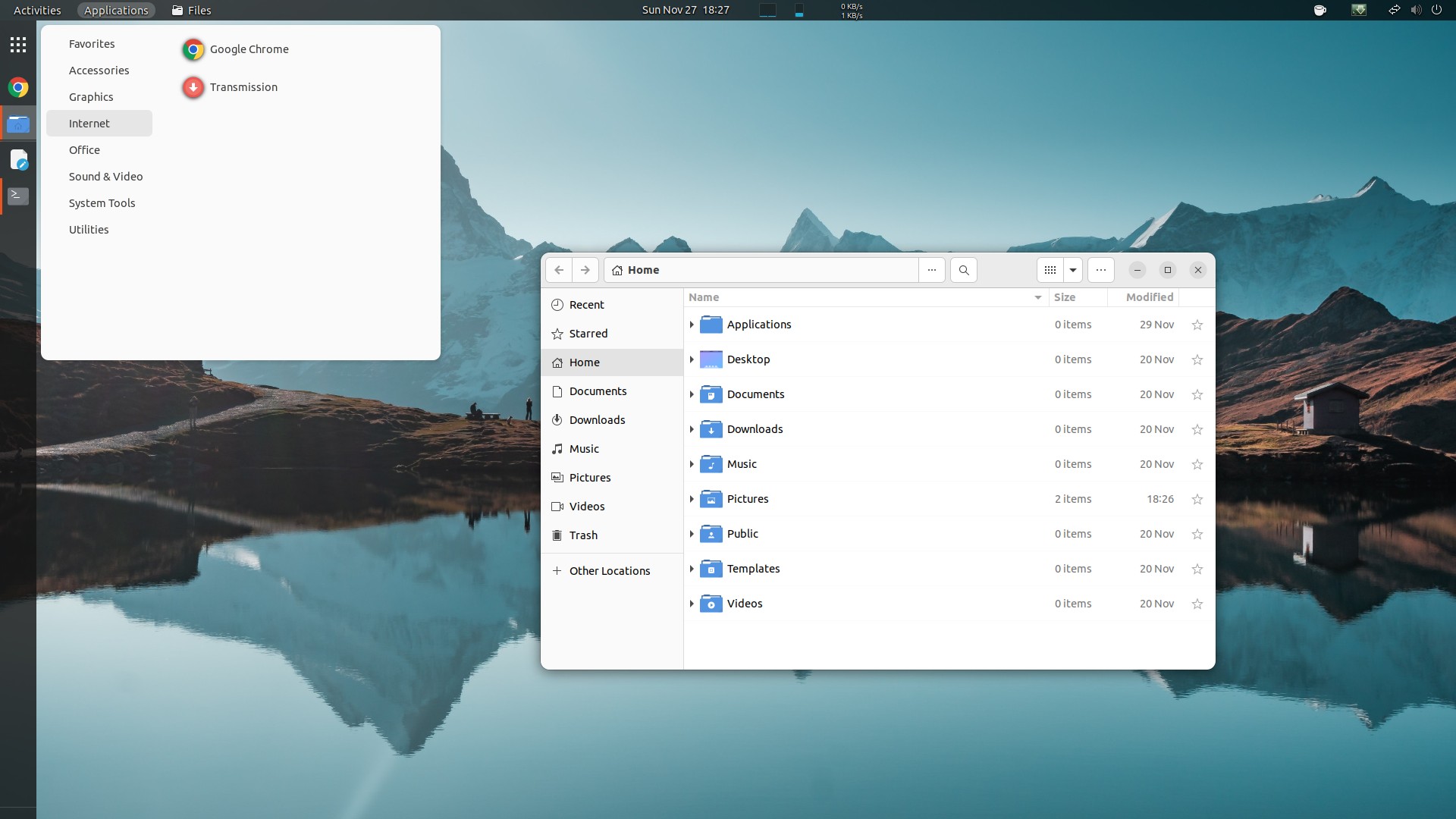
Layout: Left Taskbar, Theme: Light
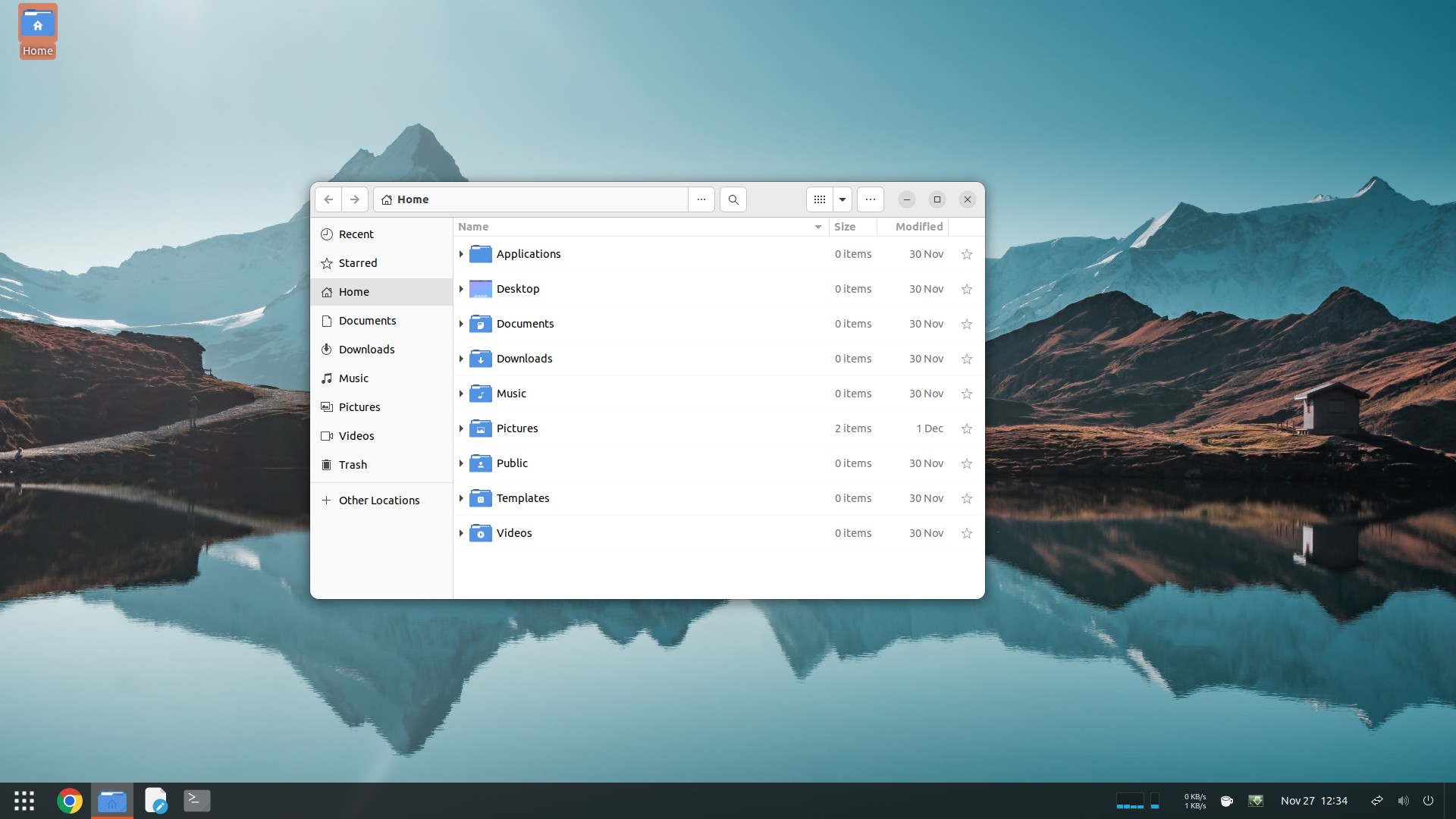
Layout: Default Ubuntu Desktop, Theme: Light