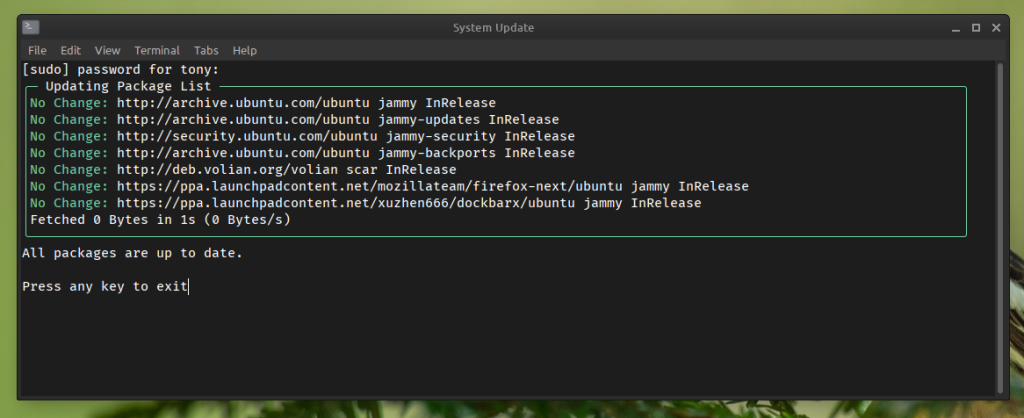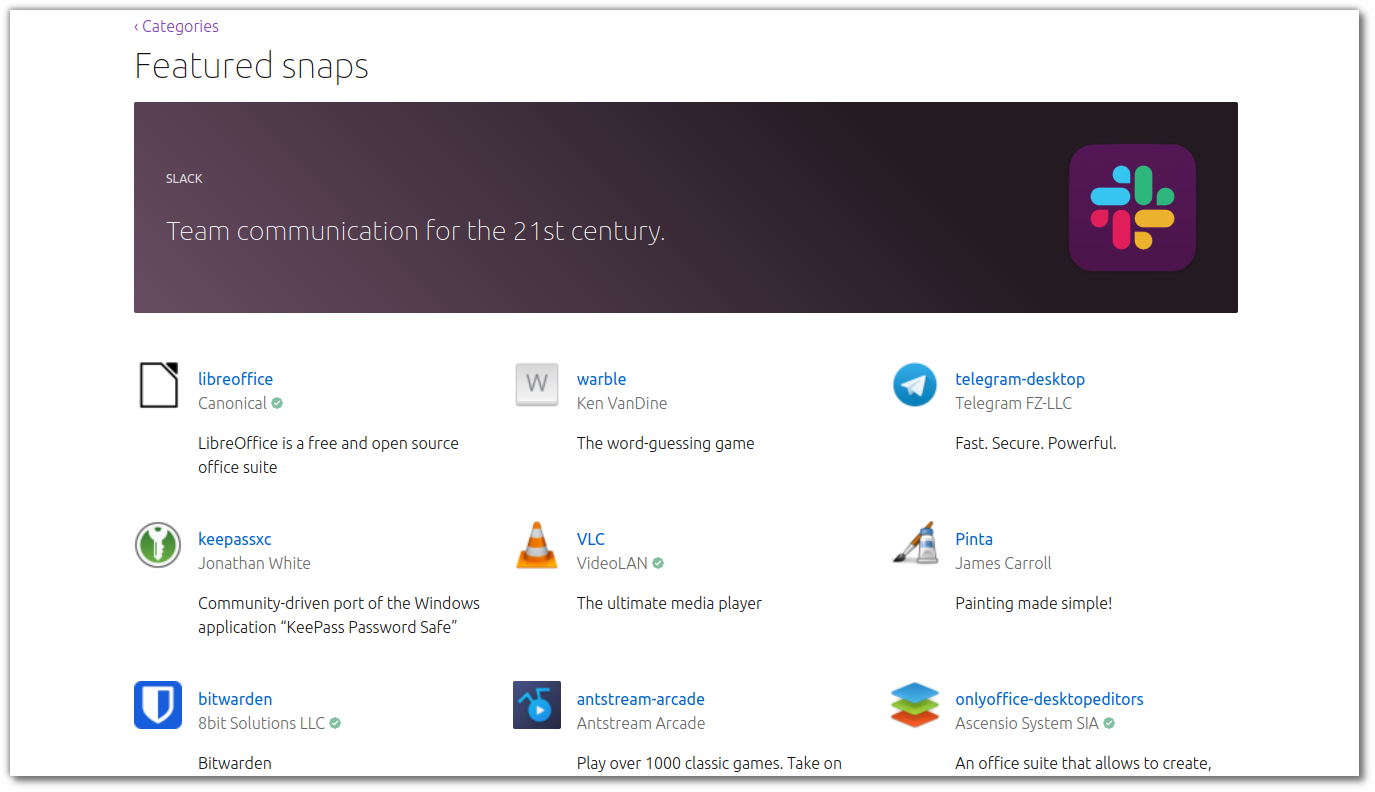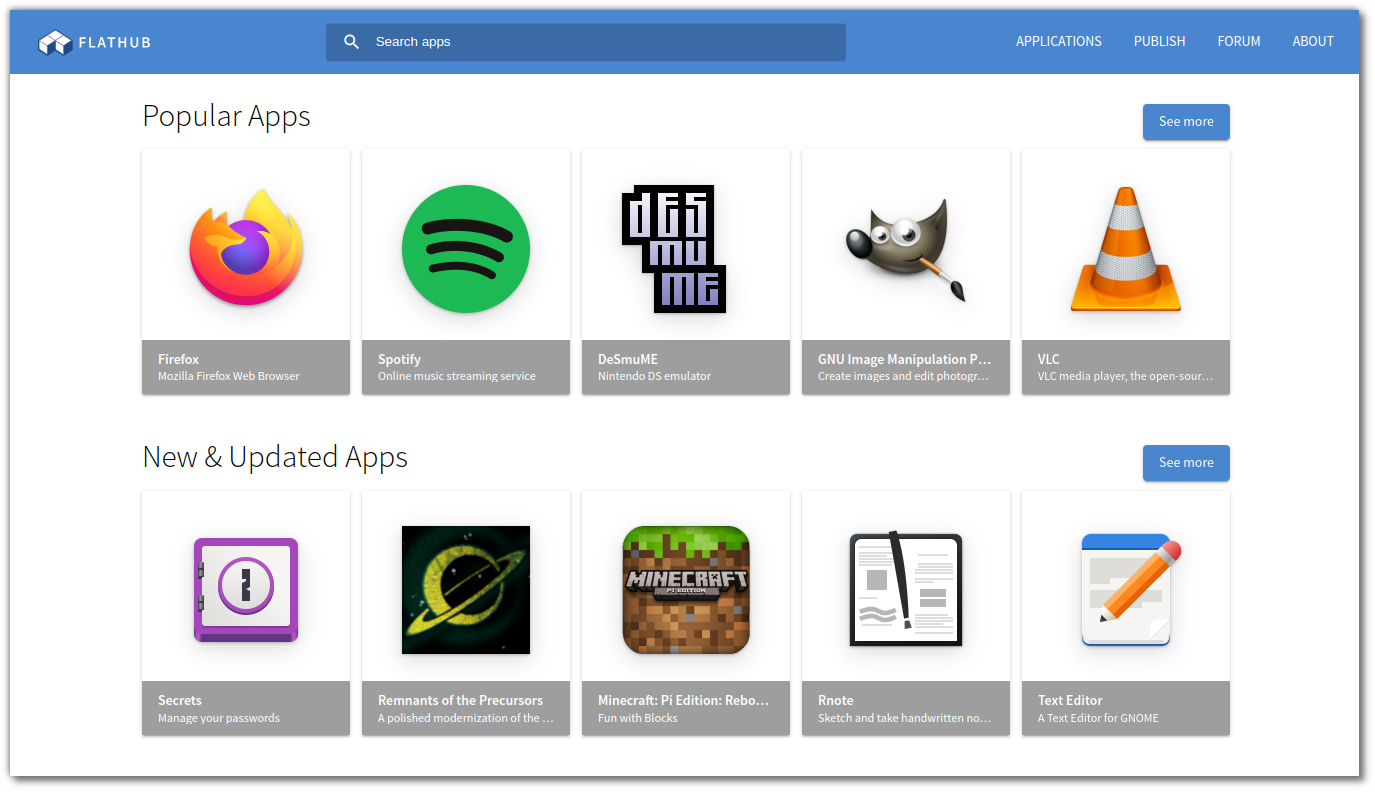2. Applications
2.1. File Manager
Two file managers are included - Thunar and Nemo.
2.1.1. Thunar
Thunar is the default file manager for Xfce desktop. It is configured for casual use.
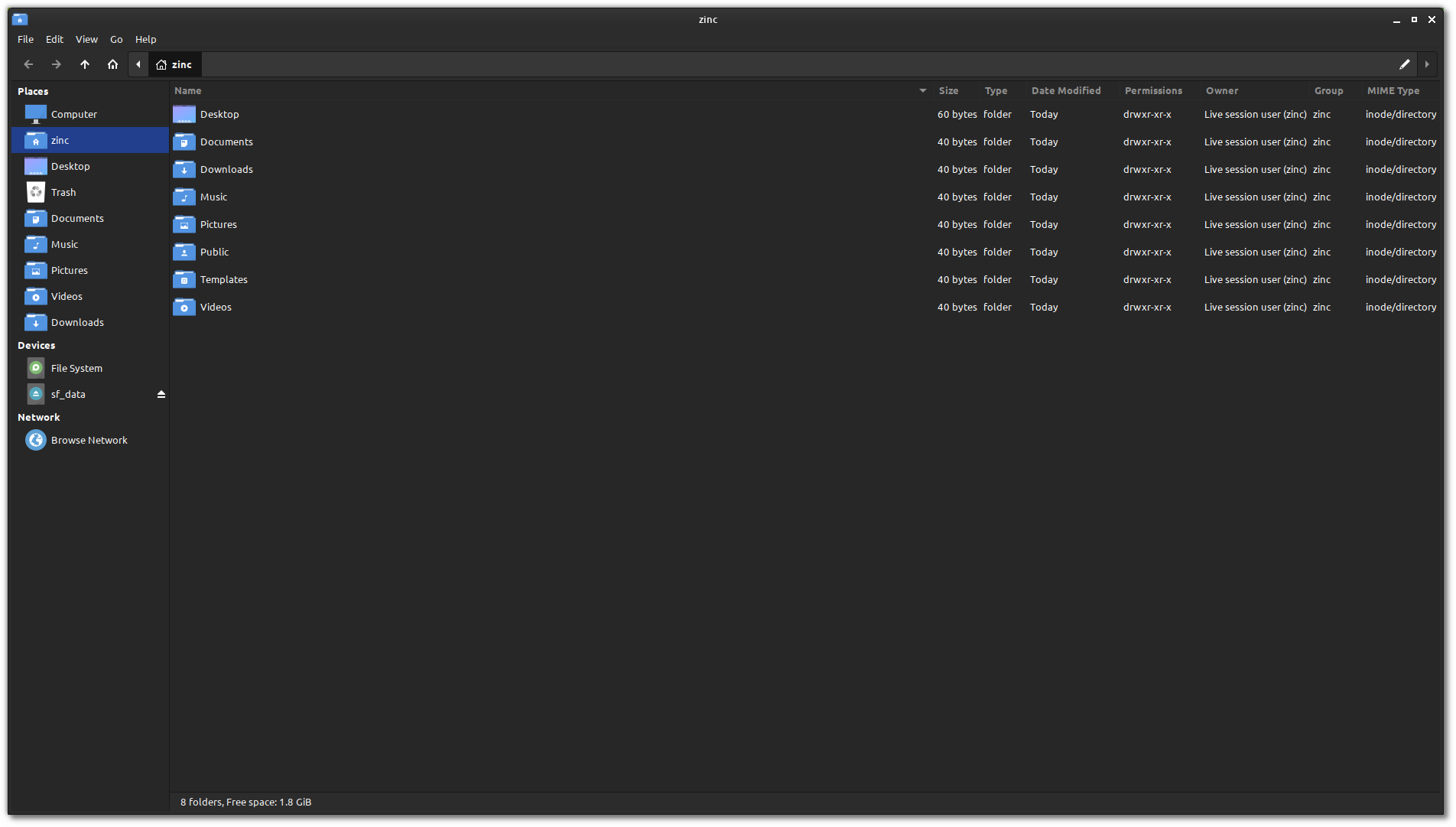
2.1.2. Nemo
Nemo is included as an alternative for Thunar, and is configured for advanced use.
Dual-pane list view
Hidden files are visible
Extra columns are displayed for owner, group and permissions
Double-click empty area to go to parent folder
Executable text files will be opened in text editor instead of prompting the user
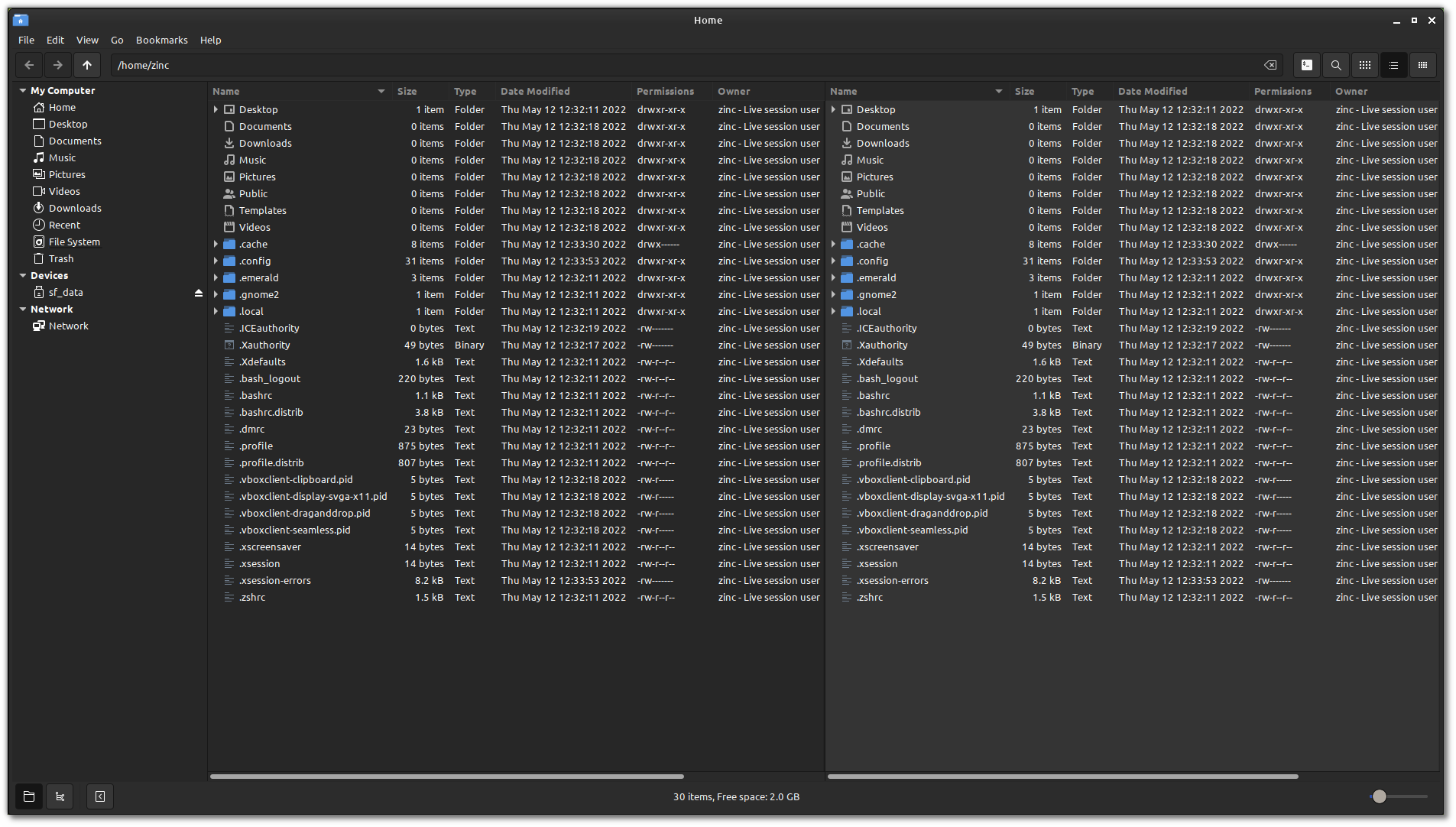
Some additional shortcuts are enabled for convenience.
Press F4 to open the current folder in a terminal window
Press <Shift>F4 to open the current folder in the drop-down terminal window
Press <Shift><Ctrl>C to copy selected items to opposite panel.
Press <Shift><Ctrl>X to move selected items to opposite panel.
2.2. Terminal
2.2.1. Terminator
Terminator is the default terminal emulator. It integrates nicely with Xfce desktop and will open in full-screen mode by default.
Use the
F12key to show or hide the Terminator window
Tip
When using Nemo, press F4 to open the current folder in Terminator
2.2.2. Xfce4 Terminal
Press the F1 key to toggle Xfce4 terminal in drop-down mode.
The drop-down terminal always runs in the background
and will hide when it loses focus.
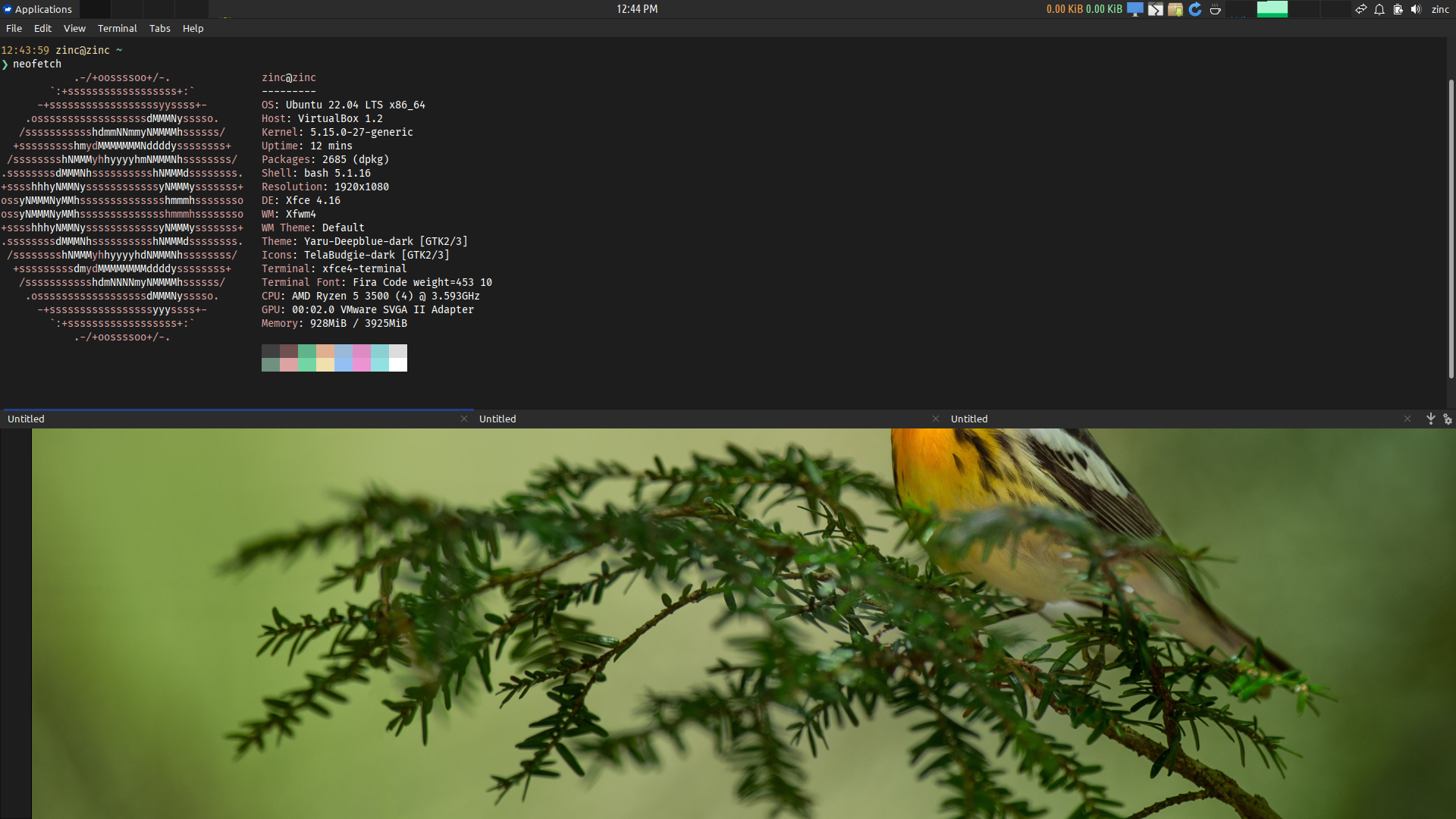
Tip
When using Nemo, press <Shift>F4 to open the current folder in the drop-down terminal window.
2.3. Software Support
2.3.1. Snap Package Support
Snap packages are disabled by default. To enable or disable Snap package support, run the following commands in a terminal window.
Enable:
sudo apt-mark unhold snapd
sudo apt install -y snapd
Disable:
sudo apt autoremove --purge -y snapd
sudo apt-mark hold snapd
Snap packages can be installed from snapcraft.io
2.3.2. Flatpak Package Support
Flatpak packages are disabled by default. To enable or disable Flatpak package support, run the following commands in a terminal window.
Enable:
sudo apt-mark unhold flatpak
sudo apt install -y flatpak
sudo flatpak remote-add --if-not-exists flathub https://flathub.org/repo/flathub.flatpakrepo
Disable:
sudo apt autoremove --purge -y flatpak
sudo apt-mark hold flatpak
Flatpaks can be installed from Flathub.com
2.3.3. AppImage Support
AppImageLauncher is pre-installed for running and integrating AppImages with the system.
Opening AppImage files from the file manager or web browser will display a prompt to either Run once, or to Integrate the AppImage.
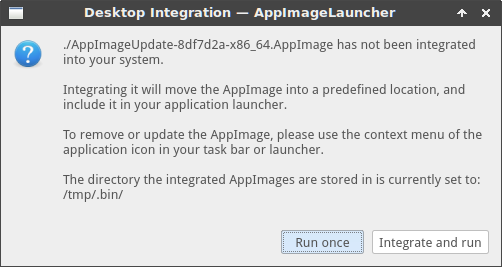
Selecting Integrate and run will move the AppImage file
into the directory ~/.appimage. A launcher will be added to the Application menu.
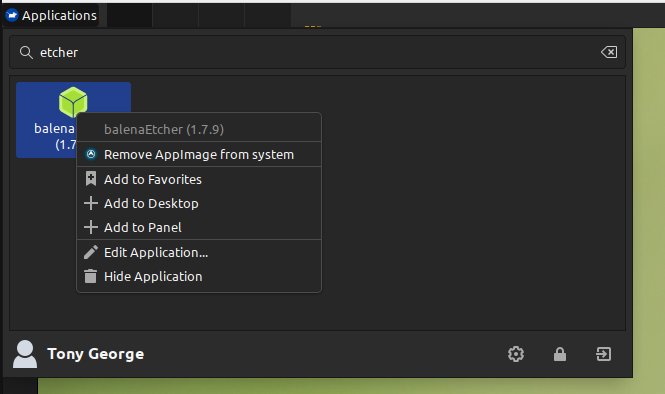
To remove the AppImage file, delete it from ~/.appimage.
You can also right-click the launcher in the Application menu and select
the option Remove AppImage from system.
2.3.4. Deb-Get
Deb-Get is included for installing software not available in Ubuntu’s repositories. For example, to install Google Chrome and some popular software run the following commands in a terminal:
sudo deb-get install google-chrome-stable
sudo deb-get install vivaldi-stable
sudo deb-get install microsoft-edge-stable
sudo deb-get install opera-stable
sudo deb-get install balena-etcher-electron
sudo deb-get install spotify-client
sudo deb-get install skypeforlinux
sudo deb-get install webex
sudo deb-get install zoom
2.3.5. Nala
Nala is a frontend for apt that can be used as a replacement
for the apt and apt-get commands.
Nala is included for installing packages from the command line.